グラフで見る最適化の効果測定「最適化 x 新しい管理画面」 シリーズ ステップ 4
Posted:
Sunday, April 3, 2011
 2011 年 4 月 4 日
2011 年 4 月 4 日ラベル: 最適化、最適化x新しい管理画面
====「最適化 x 新しい管理画面」 目次====
================================
今回は「最適化 x 新しい管理画面」シリーズ第 4 回として、効果測定の方法をご案内します。
<パフォーマンス レポートで全体的な傾向を見る>

それぞれの最適化の効果測定を具体的に見る前に、まずはアカウント全体のレポートを見て傾向を見ます。
手順:
1. [パフォーマンス レポート] を選択
2. [アカウント全体](日単位) が選択されていることを確認
以下のようなことでさらに多くの情報を得ることができます。
a. レポートを保存したり、選択したレポートをデフォルトのレポートに設定することができます。これまで通りデータを CSV にエクスポートして、詳しく分析することもできます。
b. グラフの上にマウスを置くと、特定の日の指標が詳しく表示されます。
c. チェックボックスをオンにすると グラフにページビュー、クリック数、CTR や CPCなどそれぞれの指標が反映されます。
<効果測定で使える「比較方法」と「比較対象」の組み合わせ>
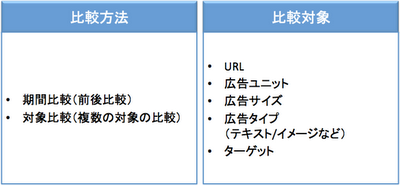
上の図のように「どういった比較方法(切り口)」で「比較対象(何)」を見るかを組み合わせることで様々な効果測定ができます。
- 一度に比較できる対象は 5 つまでです。
- 比較の際は、列の設定を「ページの表示回数」ではなく「広告リクエスト」にしておきます。
比較方法 1: 期間比較
新しい管理画面では、指定した 2 つの期間をグラフとデータで簡単に比べることができます。
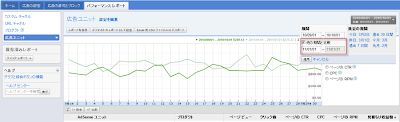
設定手順:
1. 右上にある期間のボックスを開いて、テスト期間(たとえば、2 週間など)を設定
2. [他の期間と比較] のチェックボックスをオンにして、広告ユニットに変更を加えた後の期間を指定
比較方法 2 :対象比較
新しい管理画面では、例えばサイズの違う 2 つの広告サイズをデータとグラフで簡単に比べることができます。以下の図の例は広告サイズ 2 つの収益額を比べたものです。

設定手順:
1. まず左側のナビゲーションで比較対象を選択 (例では広告サイズ)
2. 比較したい対象 (2 つ以上) の横のチェックボックスを選択
3. [比較] を選択
<組み合わせの実例>
どのような場合に、どのような比較対象を選ぶかいくつか具体例を出してみます。比べる時には、第 1 回でご紹介した 4 つの指標も確認してどの指標がどう動いたかを確認して次の施策を考えましょう。(グラフ右側のチェックボックスを選択することで、それぞれの指標もグラフで確認できます。)
- 「広告タイプ x 対象比較」
「テキスト」や「イメージ/リッチメディア広告」などの「広告タイプ」がご自分のサイトに最適か比較する場合にこの方法を選びます。
- 「広告ユニット x 期間比較」
「テキストのみ」から「テキストとイメージ/リッチメディア広告」に変更するなど、コードを張り替えない変更の場合、広告ユニットを変更前後で比較することで、その変更の効果測定が行えます。 - 「縦/横位置 x 対象比較」
第 3 回でご紹介した縦位置や横位置のカスタムチャネルを比較することでどの位置がご自分のサイトにとって効果的か見ることができます。
設定方法
1. [パフォーマンス レポート] 左側のナビゲーションから [カスタムチャネル] を選択
2.記事下の広告に設定したカスタムチャネルを選択 - 「広告サイズ x 対象比較」
複数の広告サイズと比較することでご自分のサイトに合うサイズがわかりやすくなります。

(別ウィンドウが開きます)
いかがでしたでしょうか。ぜひこの機会に新しい管理画面を使って最適化をお試しください。
Posted by Inside AdSense チーム

