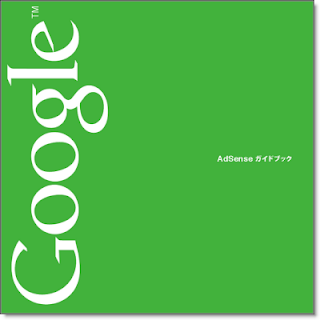2011 年 2 月 15 日
Posted by Inside AdSense チーム
今回は、アドネットワークやアフィリエイト広告を AdSense と競合させて配信するための設定をご案内いたします。
純広告の配信を行っておらず、アドネットワークやアフィリエイト広告のみを配信されているサイト運営者様は、前回の純広告の設定を行うことなく、これからお伝えする手順のみをご参考ください。
<設定の手順>
受注情報を登録し、広告の配信を開始するには、「オーダーの作成」「広告申込情報の作成」「広告クリエイティブのアップロード」の 3 つのステップが必要となります。
まずはステップ 4 のオーダーの作成を行います。
オーダーには、広告主の情報を入力します。そのため、広告主ごとにオーダーを作成します。1 つのオーダーの中に複数の広告申込情報(受注した広告商品の詳細情報)を登録することが可能です。
[オーダー] タブを開き、[新しいオーダー] をクリックします。
================================
新しいオーダーに名前を入力します。
例: [名前] サンプルアドネットワークバナー
次に会社名を入力します。新規に会社名を入力するには、ボックス内に表示される「新しい会社を追加」をクリックして入力します。既に登録されている会社名がある場合は、一覧で表示されます。
例: [会社名] サンプルアドネットワーク(広告ネットワーク)
広告担当者には、サイト運営者側の広告営業担当者などのメールアドレスを入力します。(広告主のメールアドレスではありません)
================================
次にステップ 5 の広告申込情報の作成を行います。
①名前と広告枠のサイズを設定します。
最初に広告申込情報の名前と広告枠のサイズを入力します。広告商品が識別できる名前を入力してください。
例: [名前] サンプルアドネットワークの広告、[サイズ]468x60
②広告配信に関する詳細設定を行います。
まずは、タイプを選択します。
タイプとは、広告配信の優先度となります。複数の広告申込情報から同時に同じプレースメントを配信先として指定できるのですが、優先度の高いタイプの広告申込情報が優先的に配信されます。そのため、配信する広告の種類に応じて適切なタイプを選択ください。
タイプには、スポンサーシップ(最優先の配信)、標準(表示回数・クリック数を保証)、ネットワーク(表示回数・クリック数を非保証)、自社広告などがあります。一般的に、アドネットワークやアフィリエイト広告は純広告よりも優先度の低い広告になりますので、[ネットワーク] を選択されることをお勧めいたします。(純広告は通常、[標準] を選択します。)
タイプを選択した後、開始時間/終了時間を設定します。
[目標] では、その広告が配信される広告表示の割合を設定することができます。基本的にはデフォルトで設定されている 100%のままで問題ありません。
たとえば、ここを 50%にするとトータルインプレッションのうち、アドネットワークやアフィリエイト広告が半分の割合で表示され、残りの 50%は次に予約された広告(現在表示されている広告より優先度の低い広告やパフォーマンスの低い広告、AdSense 広告など)が表示されます。
[ご利用金額] には、その広告の実績の CPM(広告 1,000 回表示あたりの単価)もしくは CPC(広告 1 クリックあたりの単価)を入力します。ご利用金額欄で入力した単価やクリック率などのデータを元に DFP スタンダードがアドネットワーク、アフィリエイト広告の CPM を自動的に割り出します。
この割り出されたCPM と AdSense の CPM をリアルタイムに競合させることができます。AdSense の CPM がアドネットワーク、アフィリエイト広告より上回ると判断された場合、AdSense が表示されるようになります。
これにより、広告枠ひいてはサイト全体の収益向上につなげることが可能となります。なお、ご利用金額欄で入力した値はいつでも編集可能です。
また、
仮想 CPM にて、該当の広告に任意の CPM を設定することも可能です。これにより、DFP スタンダードが仮想 CPM と AdSense の CPM をリアルタイムに比較し、AdSense の CPM が仮想 CPM を上回ると判断された場合に AdSense を表示させる設定が可能となります。
[掲載の調整] は、第 8 回と第 9 回で詳しくご案内いたしますので今回は省略します。
③広告の配信先を設定します。
今回は第 3 回作成のプレースメント [SakuragaokaNippo_TopPage_Banner]
を配信先として指定し、保存します。これで広告配信の詳細設定が完了となります。
================================
最後に、ステップ 6 の広告クリエイティブの入稿とアップロードを行います。
広告クリエイティブをアップロードするには、該当のオーダーを開き、「新しい広告クリエイティブ」をクリックします。
================================
広告のタイプを選択します。アドネットワーク、アフィリエイト広告の場合は、[サードパーティ] を選択し、アドネットワーク、アフィリエイト広告の広告タグを入力し保存します。
================================
これで、アドネットワーク、アフィリエイト広告の配信設定は完了となります。
ご利用金額欄で入力した単価やクリック率などのデータを元に DFP スタンダードがアドネットワーク、アフィリエイト広告の CPM を自動的に割り出し、それと AdSense の CPM をリアルタイムに競合させることができます。AdSense の CPM がアドネットワーク、アフィリエイト広告より上回ると判断された場合、AdSense が表示されるようになります。これにより、広告枠ひいてはサイト全体の収益向上につなげることが可能となります。